Фотографии, сделанные в «высоком ключе» всегда смотрятся стильно, ярко и достаточно профессионально. Средствами Adobe Photoshop возможно любую фотография качества выше среднего преобразить, переведя её в «высокий ключ» буквально в несколько шагов, и пользуясь при этом самыми банальными инструментами.
Шаг 1. Дублируем изображение.
Для начала из фотоснимков выбираем тот, который нужно перевести в «высокий ключ», а затем открываем его в Adobe Photoshop для последующих действий.
.jpg)
Затем снимок потребуется сдублировать (горячие клавиши для дублирования – «Ctrl + J»), и у слоя я дубликатом сменить режим смешивания на Screen (Экран).
.jpg)
Шаг 2. Работа с копиями.
Поверх слоя с дубликатом надлежит разместить ещё два слоя также скопированных, но не с самого изображения, а со слоя с дубликатом, и у самого верхнего (тот, что копия 3) меняем режим смешивания на Color Burn (Горение) и прозрачность (Opacity) снижаем до 30%. Итого в результате мы имеем 4 слоя.
В целом результат от выполненных действий уже становится заметным, но мы ещё далеко до конечного эффекта, поэтому продолжаем.
.jpg)
Самый верхний слой (то есть копия 3) необходимо скрыть, нажав на миниатюрный значок с изображением глаза левее от самого слоя.
.jpg)
Шаг 3. Каналы RGB
Продолжаем работу, взявшись за слой 3 (это копия 2). Переходим в панель каналов, где видим 4 канала – RGB, красный, зеленый, синий. Теперь нажав и удерживая клавишу Ctrl, кликаем левой кнопкой мыши по каналу RGB в соответствующей панели «Каналы», и затем видим, как при этом у нас выделились все светлые участки фотоснимка. Вот они-то нам и нужны, а теперь можно вновь переключиться на панель «Слои».
.jpg)
Не снимая выделения, копируем этот слой (имеется ввиду с выделением), нажав Ctrl + J, а далее наблюдаем, что теперь у нас появился новый слой, в котором отразились те самые участки, которые были в выделении (режим смешивания у свежескопированного слоя также остался Screen).
.jpg)
Шаг 4. Фильтры.
Как раз вот с этим слоем и нужно немного «поколдовать», применив фильтр размытия (Filter> Blur> Gaussian Blur) со значением 20 (это значение зависит от разрешения выбранного снимка).
Ну вот, теперь цвет кожи стал намного мягче, но для «высокого ключа» этого не совсем достаточно, поэтому дублируем этот слой и уменьшаем его прозрачность до 50% (или так, как вам нравится).
.jpg)
Теперь уже нужно снова включить самый верхний слой таким же способом, каким мы его отключали.
Шаг 5. Заключение.
Объединяем все слои в один командой Слой>Выполнить сведение (Layer> Flatten Image или горячие клавиши Ctrl + Shift + E), а затем производим итоговую корректировку цвета, яркости и контрастности на свое усмотрение и предпочтение. Не лишнем станет применение отдельных средств Затемнение (Burn) и Осветление (Dodge), если это станет уместным в конкретно взятом случае.
.jpg)






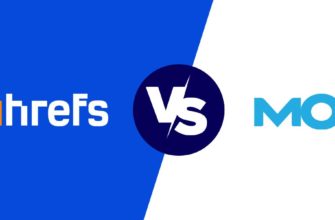



Все понятно и доходчиво…