Если на Вашем компьютере уже невозможно играть, а приложения открываются мучительно медленно, может быть пришла пора что-то менять? Самым простым способом увеличить производительность ПК является увеличение объема оперативной памяти (ОЗУ – оперативно-запоминающее устройство).

Итак, Вы решили увеличить объем оперативной памяти Вашего ПК. Но что покупать? Какой именно модуль из огромного количества доступных? Давайте с этим разберемся. Для начала необходимо ознакомиться с руководством к материнской плате (для примера взял руководство от своей Asus P5LD2):

На странице технических характеристик можно получить следующую информацию об оперативной памяти (выделено красным): максимальный объем 4 ГБ, поддерживается двухканальный режим, типы модулей памяти – DDR2-667, DDR2-533, DDR2-400 размещаются в 4 слотах. В принципе, этих знаний достаточно, но можно получить более подробную информацию:

Указывается расположение разъемов оперативной памяти на материнской плате, как расположить модули памяти для поддержки двухканального режима – описано формулой (попросту говоря, сначала занимаем первый и третий разъемы, затем второй и четвертый).
Двухканальный режим ускоряет работу ОЗУ, но для того чтобы он работал, помимо правильного расположения модулей необходимо чтобы в слотах 1 и 3, 2 и 4 они были равны по объему (необязательно чтобы они были равны во всех слотах, например, двухканальный режим работает если в первом и третьем модули объемом 1 ГБ, а во втором и четвертом по 512 МБ). Если Вам невыгодна покупка ОЗУ для построения двухканального режима, не расстраивайтесь, потери не очень велики – около 3-5 % производительности оперативной памяти.
Еще одно важное замечание — все модули оперативной памяти должны поддерживать одну частоту. Если у Вас установлен модуль, работающий на частоте 800 МГц, нельзя ставить еще один частотой 667 МГц, потому что тогда они оба будут работать на частоте 667 МГц.
Таким образом, модули памяти должны быть одинакового объема и работать на одной частоте. Также, для того чтобы избежать конфликта устройств, желательно иметь модули от одного производителя ( но это вовсе необязательно — у меня четыре планки по 1 ГБ: 2 штуки Samsung, 1 Kingston, 1 Transcend).
Итак, теперь мы знаем, что поддерживает Ваша материнская плата, осталось узнать, что мы имеем на самом деле. Для этого, можно воспользоваться какой либо тестовой утилитой вроде Everest’а, а можно поступить еще проще – снять боковую крышку системного блока и посмотреть информацию непосредственно на наклейке модуля памяти. Так надежнее, но сначала надо ознакомиться с некоторыми правилами техники безопасности.
Техника безопасности
Во первых, перед тем как снять боковую крышку системного блока, нужно отключить от него все провода. Можно ограничиться отключением только кабелей питания, но остальные будут мешать при работе, так что лучше удалить все. Далее, после того как крышка снята, необходимо защитить свой компьютер от статического электричества которое может вывести из строя ПК (и оперативной памяти это касается в первую очередь). Как этого добиться? Можно воспользоваться антистатическим браслетом.

Если браслета у Вас нет, перед тем как касаться комплектующих, избавьтесь от статического заряда, прикоснувшись к какому нибудь заземленному предмету, например к батарее отопления. В крайнем случае, подойдет шасси корпуса ПК. Для работы подберите соответствующую одежду – опять же, статическое электричество – так что любимый шерстяной свитер категорически запрещен!
При работе внутри системного блока помните – комплектующие должны садиться на места с легким усилием! Если не садятся, не спешите давить, присмотритесь, может Вы что — то делаете не так.
Установка модуля памяти
Итак, Вы купили подходящий модуль памяти, осталось его установить. Здесь снова можно вернуться к руководству по использованию материнской платы:
Для того чтобы установить модуль, отодвиньте защелки в стороны, и слегка нажмите, чтобы он опустился на место. Если защелки не вернутся в закрытое положение сами, можно им помочь. Помните, что при установке нельзя давить слишком сильно – можно повредить материнскую плату, сначала убедитесь, что ставите модуль той стороной.
Память установлена – ставим на место крышку системного блока и включаем компьютер – она должна определиться автоматически, от Вас не требуется установки драйверов или еще чего нибудь. Посмотреть информацию об объеме ОЗУ можно при помощи все тех же тестовых утилит (заодно можно протестировать работу ОЗУ), либо в BIOS, при старте системы.
Все четыре слота ОЗУ заняты
Если возникли неполадки – компьютер не включается, либо не обнаруживает новый модуль, вытащите его, а затем снова вставьте – может быть, с первого раза он не попал на свое место. Если это не поможет, значит, модуль скорее всего бракованный. Но надо отметить, что это случается крайне редко.
Теперь у Вас есть все необходимые знания, удачи!






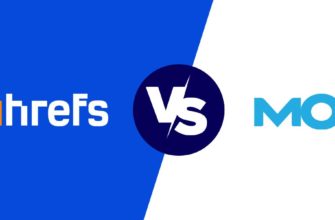



Я то думал что нужно только воткнуть планку в пустое место и всё…погнали =))