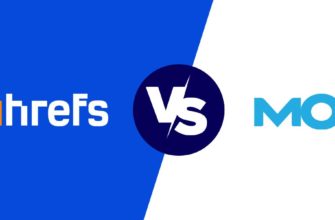Бывают такие ситуации, когда снимок вроде бы получился неплохой, но чего-то в нем явно не хватает. В этот раз мы посмотрим, как добавить на фотографию ощущение движения, используя графический редактор Photoshop, благодаря чему кадр станет более выразительным и визуально гораздо более интересным.

Например, этот снимок невесты и жениха посреди дороги. Им было наплевать на всех и вся. Интересный момент, неплохой кадр. Вот исходный вариант:

Согласитесь, иллюзия движения вокруг так и просится на данное изображение?! Смысловой момент добавления подобного эффекта в том, что мир вокруг пары живет своей жизнью, но для них здесь и сейчас, в этой точке, он остановился.
1. Основы.
Начните с базовых для любых снимков изменений. Добавьте контрастности и яркости (через «Коррекцию») или вибрации (Vibrancy). По необходимости «Выпрямите» (Straighten) снимок (избавьтесь от «заваленного горизонта») и обрежьте его, чтобы улучшить композицию и выделить центральный элемент в кадре. Также здесь был удален второй светофор, который, казалось, будто растет из головы жениха, и «подчищен» мусор на дороге посредством Patch Tool (заполнение выделенной проблемной области на снимке схожей по цветности частью кадра из области рядом). Убедитесь, что провели все подобные корректировки до того, как накладывать на кадр любые спецэффекты.

2. Далее создаем второй слой изображения: нажмите Ctrl+J или по старинке «Слой» -> «Дублировать слой» в меню (Layer -> Duplicate layer).

3. Применяем «Размытие» (Blur).
У Photoshop(а) в загашнике имеется множество различных эффектов размытия и фильтров движения. Для данного конкретного эффекта мы будем использовать фильтр «Лучевое/радиальное размытие» (Radial Blur): Фильтры -> Размытие -> Лучевое размытие (Filter -> Blur -> Radial Blur).

Перед вами появится меню. Выберите степень размытия (в данном случае Amount=16), метод размытия (в данном случае Zoom) и качество (в данном случае «Лучшее» — Best). Центр «Зума» помещайте в зрительный центр снимка, т. е. место, в котором время у нас и «остановится». Конечно, с описанными только что настройками вы можете поиграть по своему усмотрению. Затем жмите OK.
Теперь снимок будет выглядеть следующим образом:

4. Накладываем Маску слоя (Layer Mask).
Смазанные автомобили и дорога на снимке теперь выглядят хорошо, но нам необходимо, чтобы лица жениха и невесты были максимально четкими. Чтобы этого добиться, на слой номер 1 накладывается «Маска слоя». Кликните иконку «Добавить маску слоя» на панели «Слои» (или в меню «Слои» -> «Добавить маску» слоя (Layer -> Layer Mask)) – на снимке ниже кнопка обведена красным и выглядит, как круг в квадрате. Вы увидите, что рядом с первым слоем в панели «Слои» появился еще один белый прямоугольник. Это значит, что маска была добавлена.

5. Решаем, где увеличить резкость.
Выберите первый слой (Layer 1 — он сразу подсветится синим) и активируйте маску слоя (в уголках маски вы увидите скобки, которые, возможно, там уже есть, т. е. слой уже активирован).

Затем выберите мягкую (soft) круглую (round) кисть, кликнув на «Кисть» (Brush) в «Панели инструментов» (Tool palette) (иконка выглядит, как реальная кисточка) либо на горячую клавишу «B». В данном случае использовалась кисть на 300 пикселей с нулевой жесткостью.

В качестве фонового цвета выберите черный. Черный и белый – цвета кисти по умолчанию, но если вы установите другой цвет кисти, сможете потом сбросить кисть на установки по умолчанию, нажав «D».

Красьте поверх лиц невесты и жениха. Там, где вы будете рисовать черной кистью по белой маске, начнет просвечивать фоновый слой. Так что четкий фоновый слой (на который радиальное размытие нами не применялось) будет виден только(!) там, где вы рисуете черной кистью. В данном случае четкость мы вернули лицам жениха и невесты, их рукам, по сути, 2/3 тел и букету. Немного размытия оставлено по низу платья и на туфлях. Нажмите клавишу обратного слеша (вот эту «») на клавиатуре, чтобы увидеть на изображении в желтом цвете зону, которую вы закрасили (чтобы убрать желтую «подсветку», снова нажмите ту же кнопку).

Чтобы сравнить снимок до и после последних изменений, нажимайте на глаз в панели «Слои» около второго слоя.

6. Объединение слоев.
Удовлетворены тем, как выглядит теперь снимок? Объедините слои («Слои» -> «Объединить слои» — Layer -> Flatten Image) и сохраните работу. Либо сохраните большой файл в формате PSD, чтобы впоследствии иметь возможно вносить другие изменения в изображение, отменив прежние.

Вот сравнение начального снимка и итогового:


Это легкая и забавная техника, добавляющая на снимок немного движения. Но ее необходимо использовать осмотрительно и расчетливо: сработает столь эффектно она далеко не для каждой фотографии. Удачных вам творений с Photoshop!